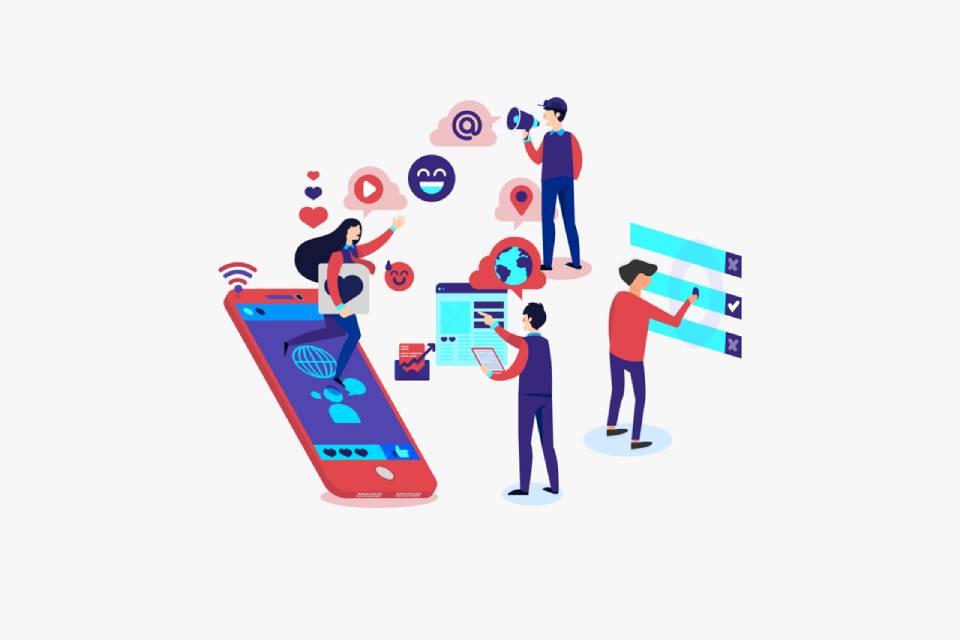Anyone who buys a new PC or laptop often faces the problem that the music from iTunes should also be available on the new device. Apple gives the user a few possible solutions for this. Techfacts will show you which of these are suitable for you.
The first and easiest way to make your iTunes library available on another PC or Mac is through Home Sharing. However, keep two things in mind: you need an active internet connection for this solution and your music is not permanently backed up to the secondary device. Rather, the original PC/Mac must remain in use.
To Transfer Your Music To Another PC/Mac Via Home Sharing, Follow These Steps:
- Launch iTunes on your old PC/Mac.
- Click on “Advanced” in the menu.
- In the tab that opens, select “Enable private sharing”.
- You will now be asked for your Apple ID and password. Enter both.
- Then click on the “Create private release” button.
- Your private release has now been created and can be used on any PC/Mac with your Apple ID.
Your Old PC/Mac Is Now Ready For Home Sharing. Now It Is Time To Adapt The New PC/Mac Accordingly. You Do This As Follows:
- Once you are logged into iTunes, you will see the menu on the left.
- In this menu, under the item “Shares”, select the sub-item “Private release”.
- Then select “Activate this computer”.
- You will now be asked for your Apple ID and password. Enter both.
- As with your old PC/Mac, you now have to activate private sharing in the “Advanced” menu. After that, click on the home sharing icon.
- It will take a few moments for your new PC/Mac to recognize the old (powered on) device’s share. After that, you can click on “Home Sharing” in the left pane and select the content you want available on the new device.
- To complete the transfer, all you have to do is click on the “Import” button and wait for the information to be transferred.
- Once the import is complete, the contents of your old device will also be available on the new one. But be careful: the files were not physically copied to your new PC/Mac. To create such a backup, you have to proceed differently. Read part 2 of our guide.
Backup iTunes Library To An external drive
A far more complex method is to back up using an external drive. The advantage here, however, is that the content is not only transferred, but also saved on an additional drive.
To realize such a transfer, first check whether your media are consolidated in the “iTunes Media” folder. You can find this folder as follows:
- Start iTunes.
- Click on “Edit” in the menu and then on “Preferences”.
- In the menu that opens, select the “Advanced” section.
- You will now see the path to your iTunes Media folder. Open this path and examine the contents.
- Once you have made sure that all of the media is in this folder, you can copy your iTunes folder to the external data medium. You will find your iTunes folder in Windows and Mac in the user directory.
- In the case of Windows 7, the path directory is something like: /User/your_username/My Music/iTunes – the situation is similar for the other Windows variants.
- If you have a Mac, you can find your iTunes folder in the /Users/your_username/Music directory.
- Now drag your entire iTunes folder – not the subfolders – to your external data carrier.
- Depending on the size of the music collection, the copying process will take some time.
- Once the copying process is complete, connect your external storage device to the new PC or Mac.
- Make sure the new PC/Mac has iTunes installed and locate the aforementioned iTunes folder in the user directory.
- Now move the entire iTunes folder to your external data carrier and use it to replace the iTunes folder on your new PC. Make sure that you have selected the correct directory.
- Now when you restart iTunes, all the tracks and playlists are there.
Also Read: Privacy Issues With iCloud For Windows
Caution: If there are already pieces of music in iTunes on your PC/Mac, you must carry out the following steps:
- In iTunes, go to “Settings” and then to the “Advanced” tab.
- Next to the iTunes media path is a “Reset” button. Click on this.
- Now you can use the path “File” and “Organize media library” to select “Merge files”. Click on it and select the data on your external medium. Then click on “Merge”.
To add more pieces of music to the media library that were previously on the PC, click on “File” in iTunes and then on “Add folder to media library”. On a Mac, click File, then click Add to Library.
Transfer Your iTunes Purchases From An Apple Device
If you purchased content directly from your Apple devices such as iPad, iPhone or iPod, you can also transfer it to a computer. Note, however, that you can only copy the content in one direction. So, for example, from the iPod to the PC, but not vice versa.
To transfer your iTunes purchases to the PC, proceed as follows:
- Start iTunes and activate “Activate Computer” in the “Store” menu.
- When prompted, enter your Apple ID and password and confirm your entry by clicking on “Activate”.
- Now connect your Apple device to PC/Mac and wait for iTunes to sync the device. Once this is done, you will be presented with a notification where you will see the “Transfer Purchases” button.
- If you do not receive this message, you can then select your device using the icon in iTunes.
- Then click on “File” in the menu and select the option “Transfer purchases from ‘Your Device'”.
Also Read: Working In The Home Office – Security Risk IoT Devices
Backup iTunes Library With CDs/DVDs
CDs/DVDs offer an alternative backup option. Especially if you keep making backups, this is the better and, above all, the easiest choice. To import a backup from CD/DVD, proceed as follows:
- Open iTunes and then insert the CD/DVD with the backup into the drive.
- iTunes will now open a query asking if you want to restore a backup from the disk. Confirm this by clicking on “Restore”.
- The backup is then imported
Of course, you must have created a backup beforehand. This is also done via iTunes.
- Click on “File” in the iTunes menu and select “Library”.
- Then click on “Save to backup medium”.
- Follow the dialog through the backup process.
- If a CD/DVD is not sufficient for the backup, iTunes will notify you before the backup begins.